ワードプレスのプラグインの不具合、思わぬパソコンの故障等で正常な表示がされなくなった時に、バックアップを取っていれば安心です。
今まで書いた記事や、コツコツと機能を増やしていったワードプレスが、まっさらになると思うとゾッとします。
バックアップをとっておけば万が一対処不能のトラブルにみまわれても、復旧する事が可能です。
ワードプレスではバックアップを簡単にとれるプラグインがいくつもあります。その中からおすすめのプラグインを使って設定していきます。
とても簡単ですので、設定をしておきましょう。
【UpdraftPlus WordPress Backup Plugin】でバックアップ
【UpdraftPlus WordPress Backup Plugin】というプラグインでバックアップをとっていきます。
【UpdraftPlus WordPress Backup Plugin】をインストール
【プラグイン】→【新規追加】
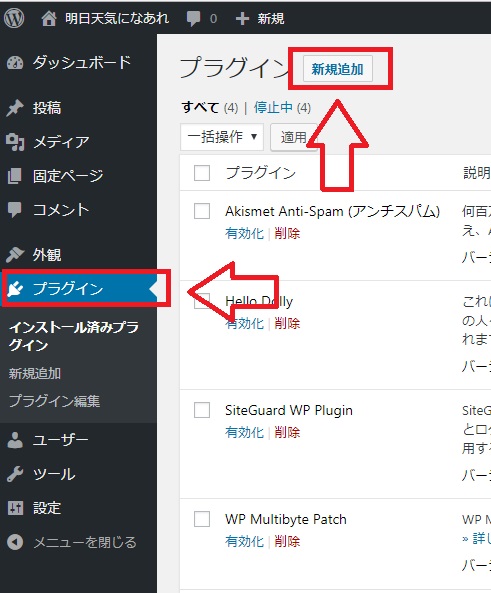
検索窓に「UpdraftPlus WordPress Backup Plugin」と入力すると、すぐにプラグインがみつかります。
【インストール】して【有効化】してください。
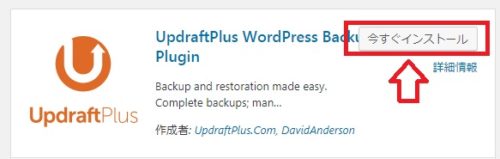
【UpdraftPlus WordPress Backup Plugin】の設定
【設定】の中に【UpdraftPlus Backups】があらわれました。
クリックするとUpdraftPlus Backupsの管理画面になります。
「今すぐバックアップ」と大きくボタンがあるので押してみましょう。
あっという間にバックアップが完了します。
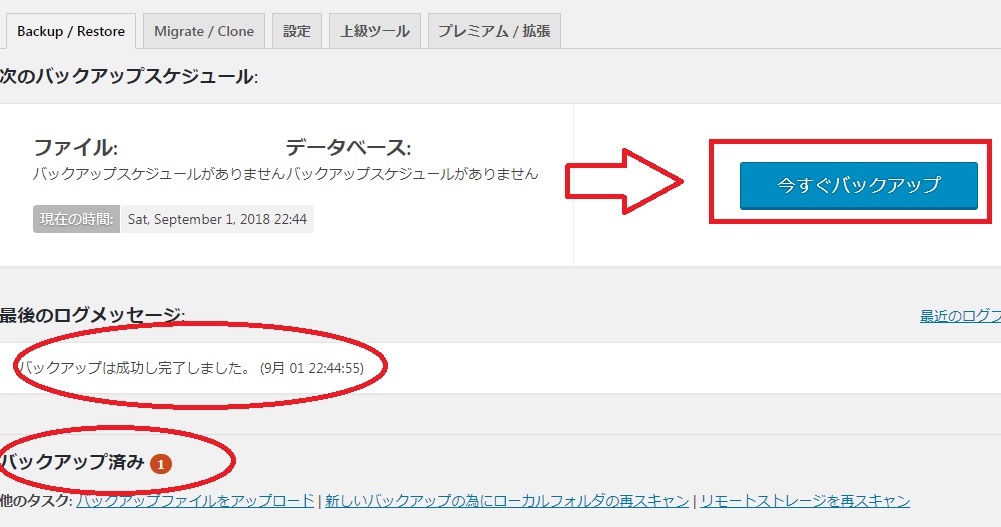
ただ、どこにバックアップファイルが保存されたか気になりますよね?
バックアップファイルの保存先を確認しよう
初期設定の場合だと、サーバーのフォルダの中になります。
/wp-content/updraft/→この中に自動的にはいるようになります。
サーバーがロリポップの場合で、確認してみましょう。
ロリポップ以外の方もだいたい同じような場所にあると思いますので、参考にしてください。
ロリポップのユーザー専用ページへログインしてください。
【サーバーの管理・設定】→【ロリポップ!FTP】
自分のサイトのフォルダを開いてください。このブログだと「tennkininnaare」となります。
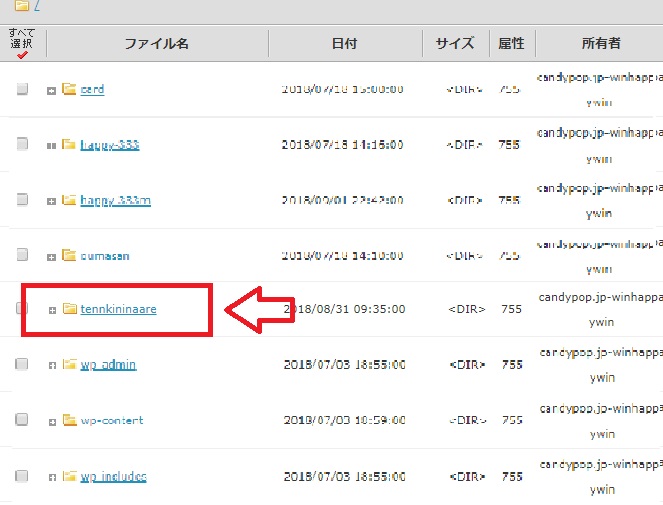
クッリクして→【wp-content】
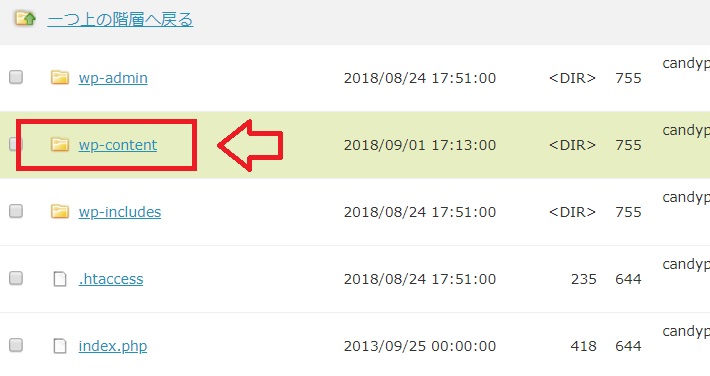
クリックして→【updraft】
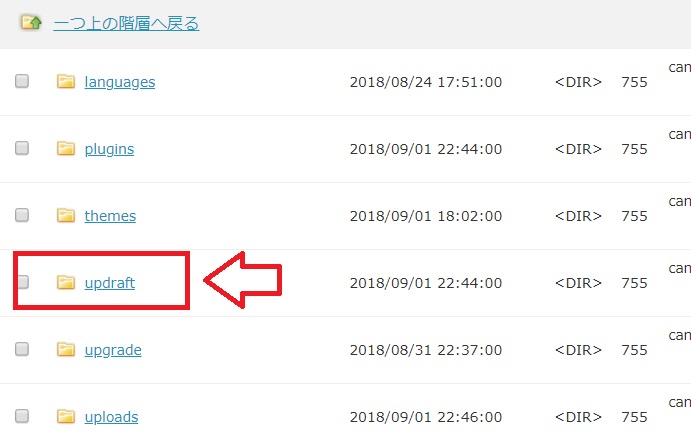
この中にバックアッファイルが保存されています(赤枠)
↓
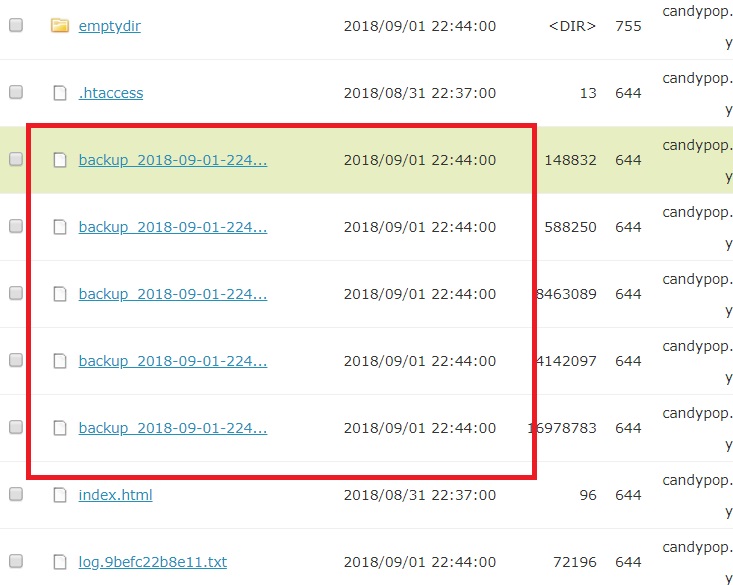
特に知っておく必要もないのですが、保存先がわからないのは、気持ちが悪いので確認をしました。
しかし、保存先がサーバーだと欠点があります。
サーバーの容量を使ってしまうので、大きなサイト(たくさんページがある)だと、サーバーの容量がパンクしてしまいますよね。
バックアップの保存先はドロップボックスがおすすめです。
自分のパソコンの中にバックアップデータを保存していくと、パソコンが壊れてしまった場合、こまりますよね。
そこでドロップボックスをおすすめします。
ドロップボックスとは、インターネット上の保管場所です。
自宅のパソコン、会社のパソコン、またスマホなどいろいろな媒体から、インターネット上のサーバーにアクセスする事ができます。
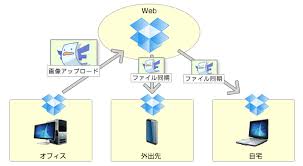
ドロップボックスは無料で使用できるので、登録から設定まで行っていきましょう。
保存先をドロップボックスに設定する方法
UpdraftPlus Backupsの管理画面の【設定】をクリック。
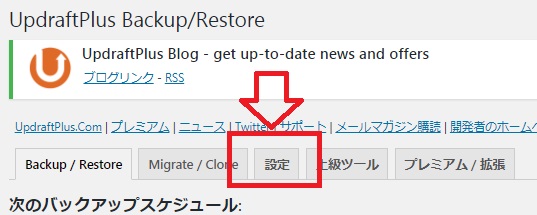
下に方に「保存先を選択」があります。
「Dropbox」を選択してください。
さらに下へ「Dropbox」の設定画面があらわれます。
「Dropboxで認証」の右側の青い文章をクリックしてください。
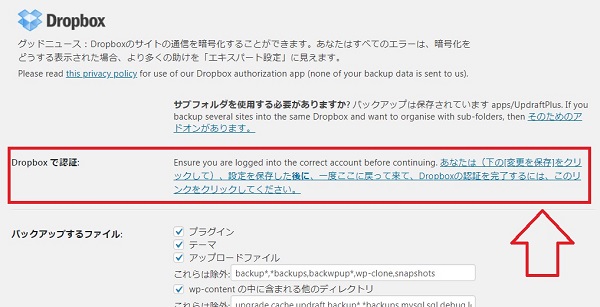
グーグルのアカウントでログインできますので、「Gooogleでログイン」をおしてください。
もし「グーグルのアカウント」がなければ、簡単な入力でドロップボックスのアカウントも作ることができます。1番下に「Dropboxのアカウントを作成」とあります。
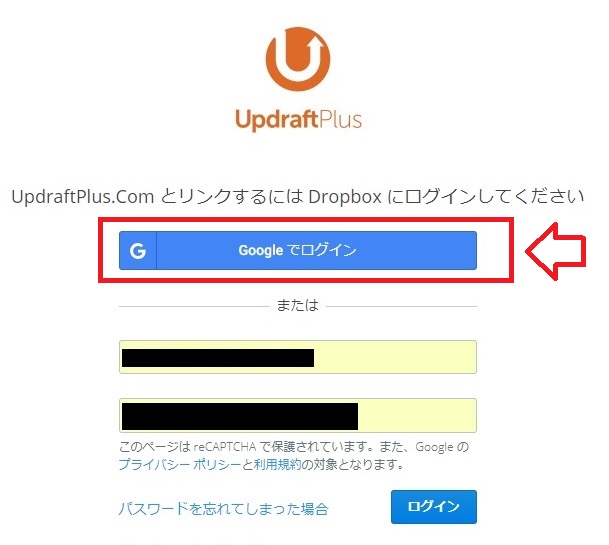
DropboxがGoogleアカウントへのアクセスをリクエストしてくるで許可します。
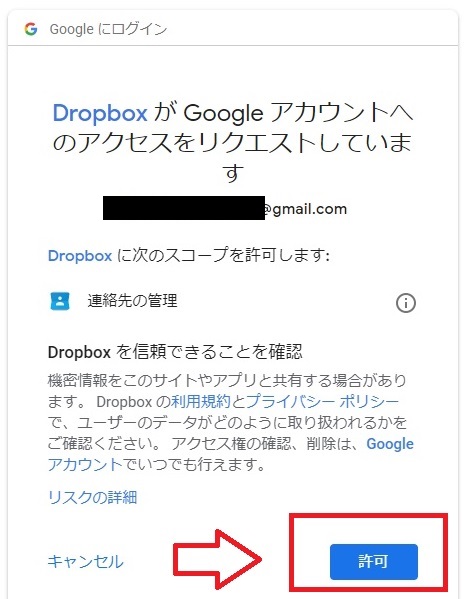
UpdraftPlusが最終的なDropboxとのひもつけの確認をとってくるので→【完全なセットアップ】
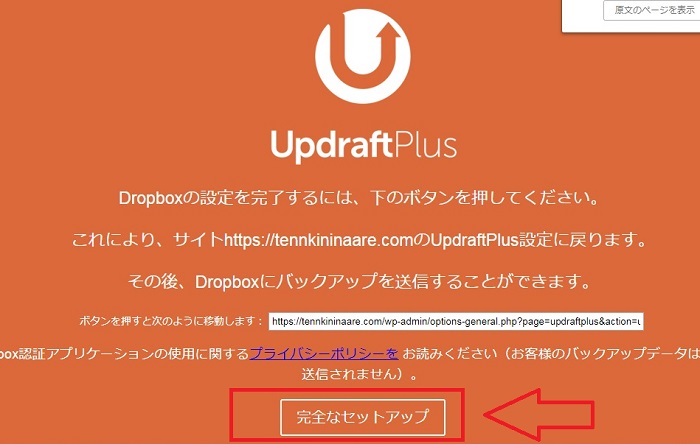
これでワードプレスの管理画面に戻り設定は終了です。
【今すぐバックアップ】を行って、正常にできるかどうか確認しましょう。
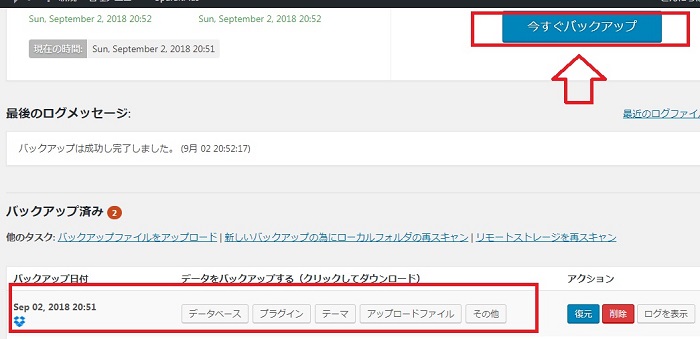
正常なら左下の赤枠で囲った部分に、バックアップされた日付などがでます。
スマホからでも、パソコンからでも、保存フィルを確認できます。
先ほど設定した「Dropbox」のアカウントから、「Dropbox」にログインします。
「アプリ」→「UpdraftPlus」 この中にバックアップファイルが確認できるはずです。
バックアップのスケジュールを設定
毎回自動でバックアップを行うわけではありません。忘れることもあります。
もともと自動でバックアップを行う機能がついてるので設定しましょう。
【設定】→【ファイルのバックアップスケジュール】
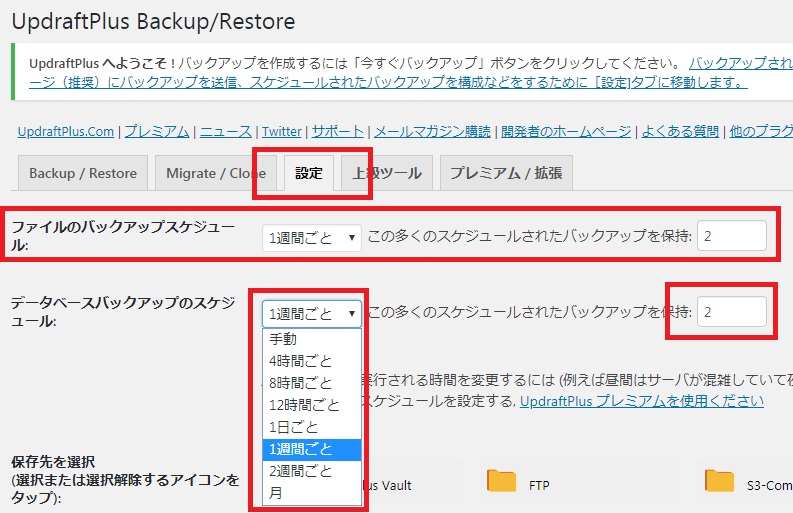
ファイルとデータベース両方それぞれ設定します。更新頻度によって期間を決めてください。
私はブログの更新が毎日ではないので、【1週間ごと】を選びました。今後更新するペースによって検討したいと思います。
バックアップの保持数は、たくさんあっても容量をあっぱくするだけですので、2個のままにしています。
1つ記事を書くたびに、またはカスタマイズを始める前には、毎回手動で行うというのもいいかもしれませんね。
「UpdraftPlus WordPress Backup Plugin」は復元も簡単!
このプラグイン「UpdraftPlus WordPress Backup Plugin」の優れているところは、復元(リストア)が簡単な事です。
【Backup/Restore(復元)】タグを選ぶ
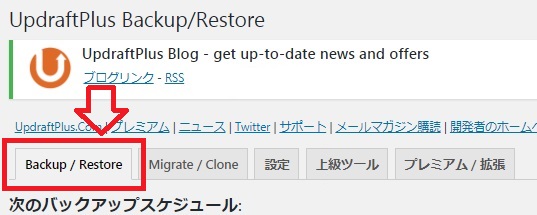
バックアップファイルが先ほど設定した保持数分ありますので、バックアップファイルを選択して【復元】ボタンを押すだけです。

以上でバックアップの設定と復元の方法は終わりです。
万が一に備えて設定しておきましょう。


コメント